Не нашли, что искали?
Задайте вопрос и мы ответим вам в ближайшее время.
FAQ, часто задаваемые вопросы
Основы
- Создаем аккаунт в конструкторе Domino CRM при помощи аккаунта в Telegram или email;
- Видим две кнопки на выбор, “Создать бота” или “Подключить бота”. Жмем на “Создать”;
- Открываем Telegram. В строке для поиска контактов вбиваем @BotFather;
- В чате с @BotFather вбиваем команду /start;
- @BotFather показывает нам список команд. В ответ на это вбиваем /newbot;
- Даем Bot name боту (оно будет отражаться в информации о вашем боте);
- Затем @BotFather попросит дать боту username (то, что будет отражаться после символа @). Это название должно заканчиваться на bot. Возможно, ваши первые варианты будут заняты. Подбираем вариант, пока не найдем свободный;
- Когда подберем незанятый вариант, @BotFather даст нам токен (комбинация цифр и букв, выделенная красным);
- Копируем токен, возвращаемся в аккаунт Domino CRM;
- Вставляем токен в поле “Токен бота Telegram”;
- Жмем на подключить;
- Начинаем работу над сценарием.
- Идем в чат с @BotFather;
- Вбиваем /mybots;
- @BotFather покажет список ботов, которые вы когда либо создавали. Жмем на того, который хотим подключить;
- @BotFather покажет нам несколько кнопок с вариантами действий. Выбираем API токен. @BotFather покажет нам красную комбинацию букв и цифр. Копируем ее;
- Возвращаемся в аккаунт Domino CRM;
- Вставляем токен в поле “Токен бота Telegram”;
- Бот подключен и готов к работе!
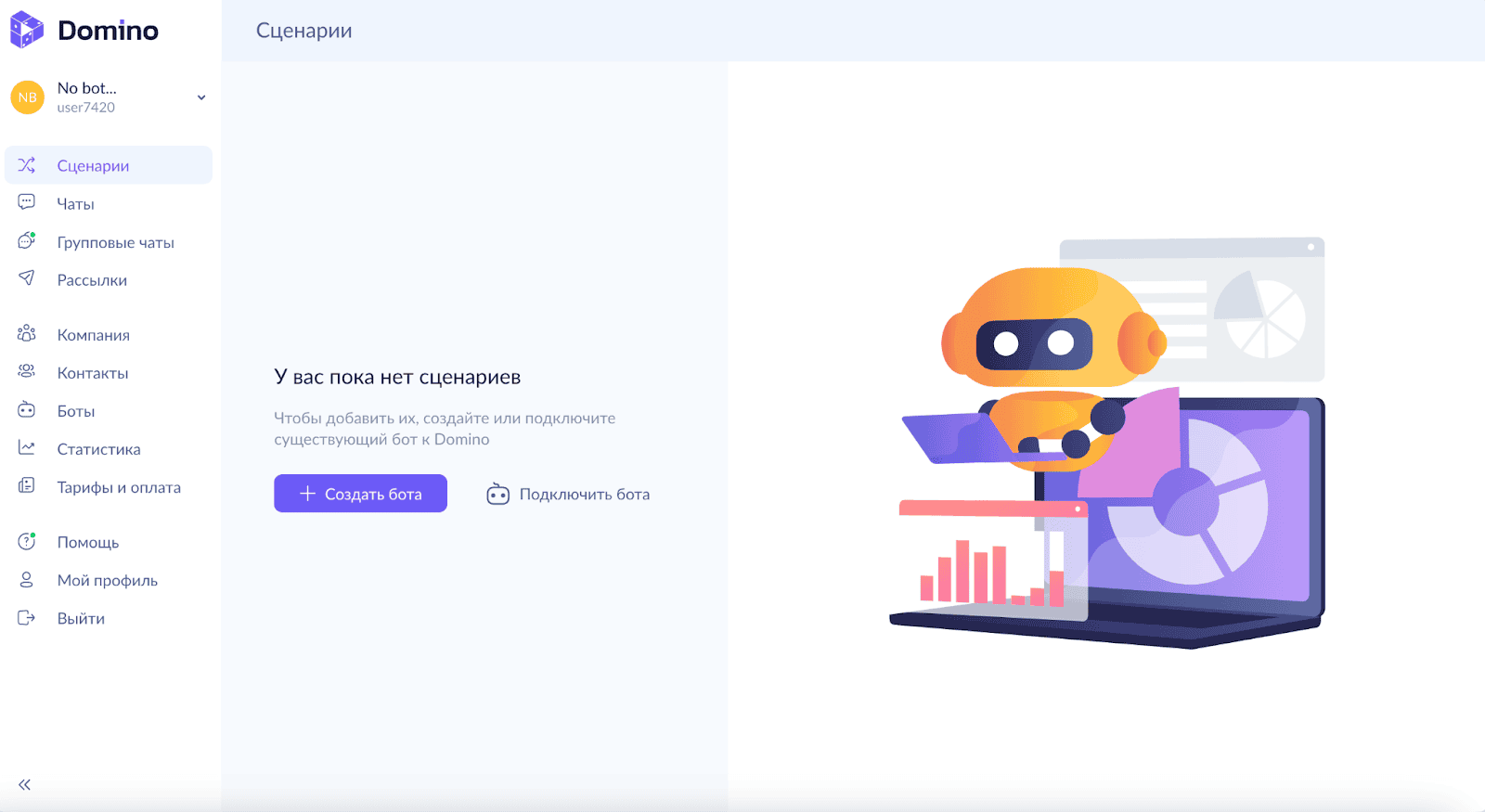
Сценарии
- В левом столбце, в самом верху, есть раздел “Сценарии”;
- Находясь в нем, найдите кнопку “Новый сценарий”;
- Когда нажмете на нее, конструктор Domino CRM предложит либо типовой шаблон под конкретную отрасль, либо опцию “Свой сценарий”;
- Допустим, вы выбрали свой сценарий. У вас откроется поле, на котором при помощи мыши и тачпада можно расставлять и соединять блоки;
- Если какой-то блок остался настроенным не до конца, конструктор Domino CRM не даст сохранить сценарий;
- Проблемный блок будет подсвечен красным. Вы увидите подсказку, что именно осталось недоделанным;
- Когда все блоки будут настроены должным образом, сценарий можно сохранить;
- Протестируйте сценарий, найдя своего бота при помощи @username (как вы его назвали) и начав взаимодействие.
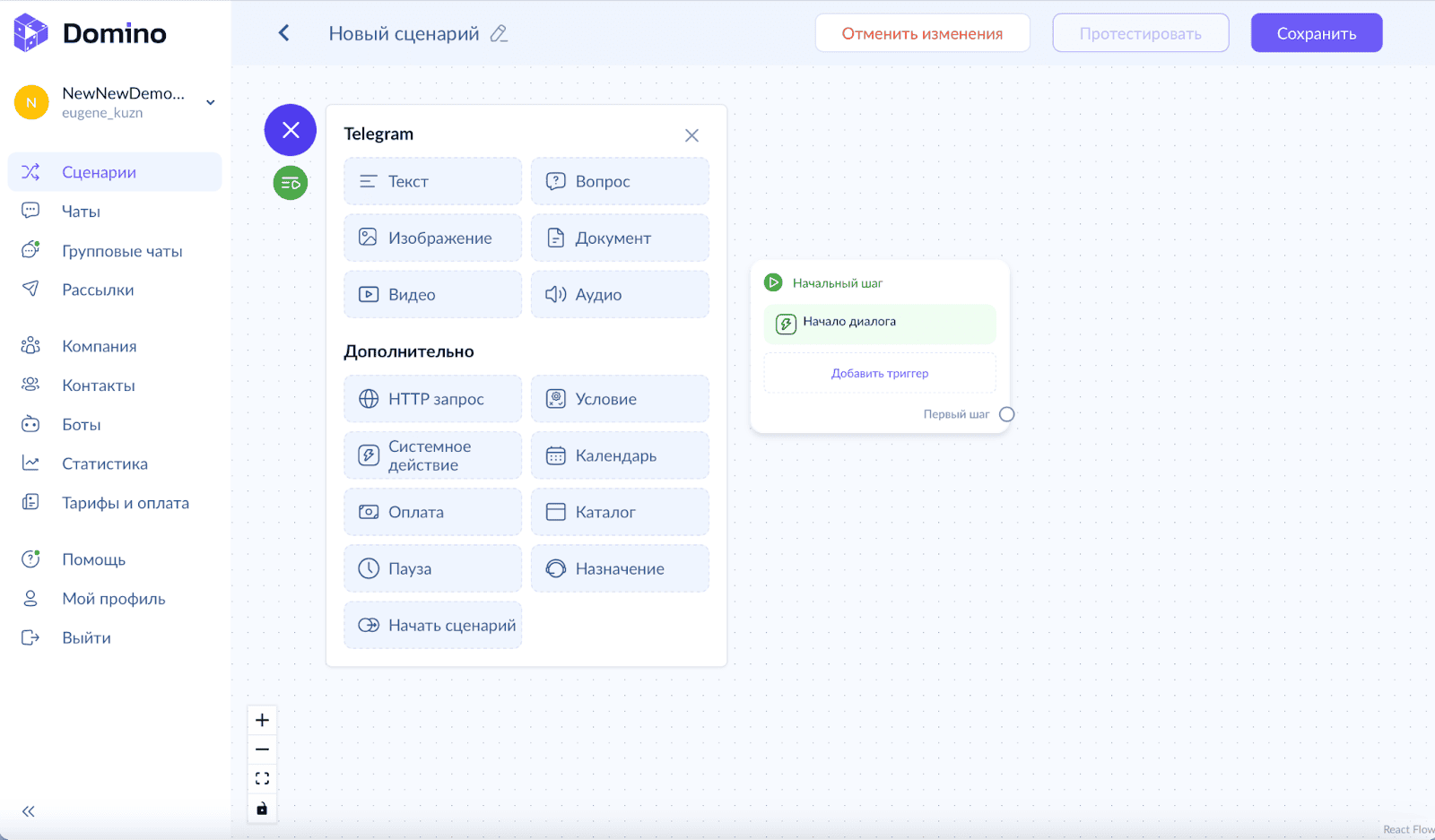
- В левом столбце, в самом верху, есть раздел “Сценарии”;
- Находясь в нем, найдите кнопку “Новый сценарий”;
- Когда нажмете на нее, конструктор Domino CRM предложит либо типовой шаблон под конкретную отрасль, либо опцию “Свой сценарий”;
- Все сценарии — гибкие. Предполагается, что клиент сам напишет контент для текстовых блоков, даст ссылки на изображения, внесет токен платежной системы и т. д.;
- По желанию можно вносить новые блоки и удалять существующие узлы.
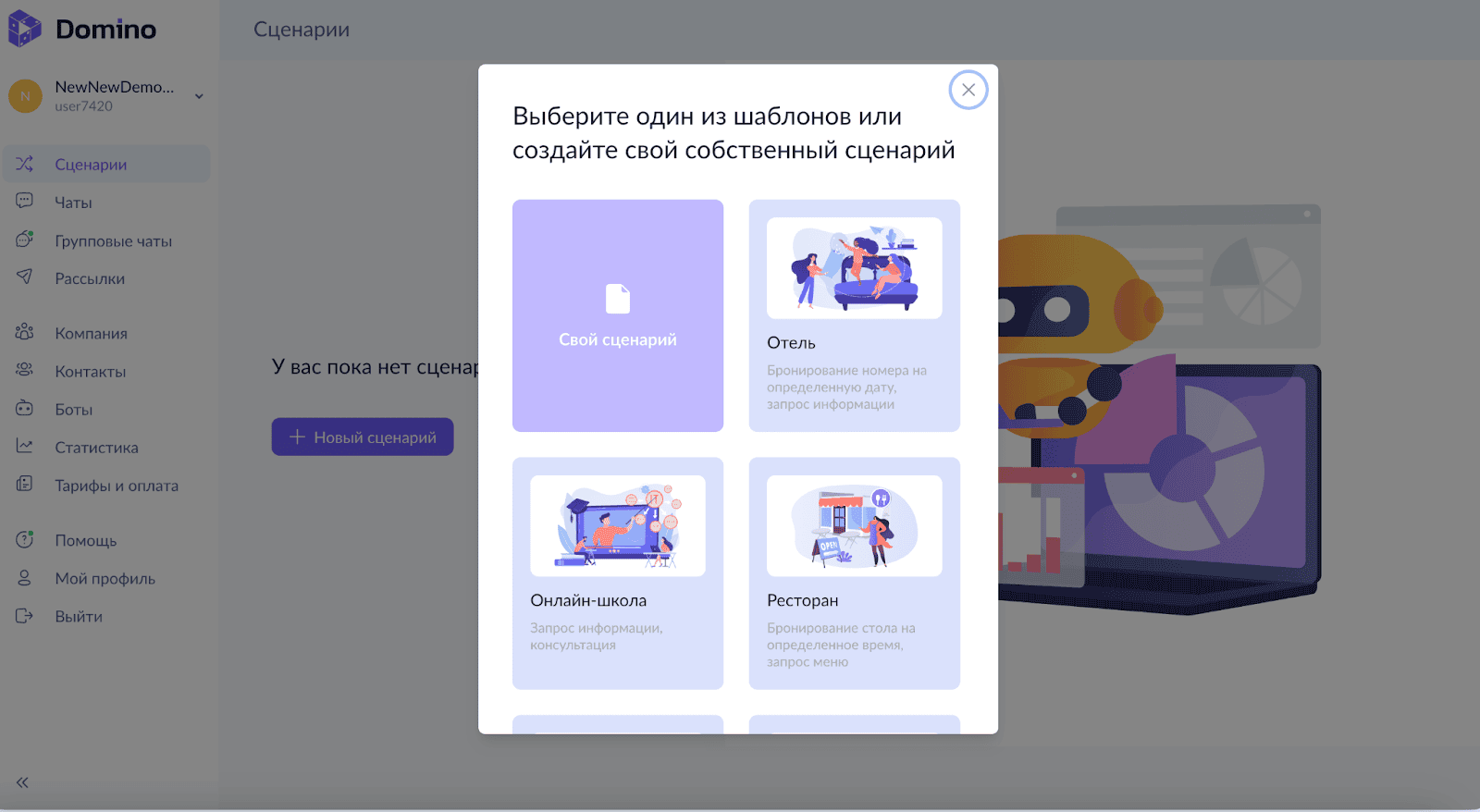
- Для этого сценарий для чат-бота в должен быть сохранен и доступен для загрузки в формате JSON;
- В разделе “Сценарии” находим кнопку “Импорт сценария”;
- Перетаскиваем файл или жмем на кнопку “Выбрать файл”.
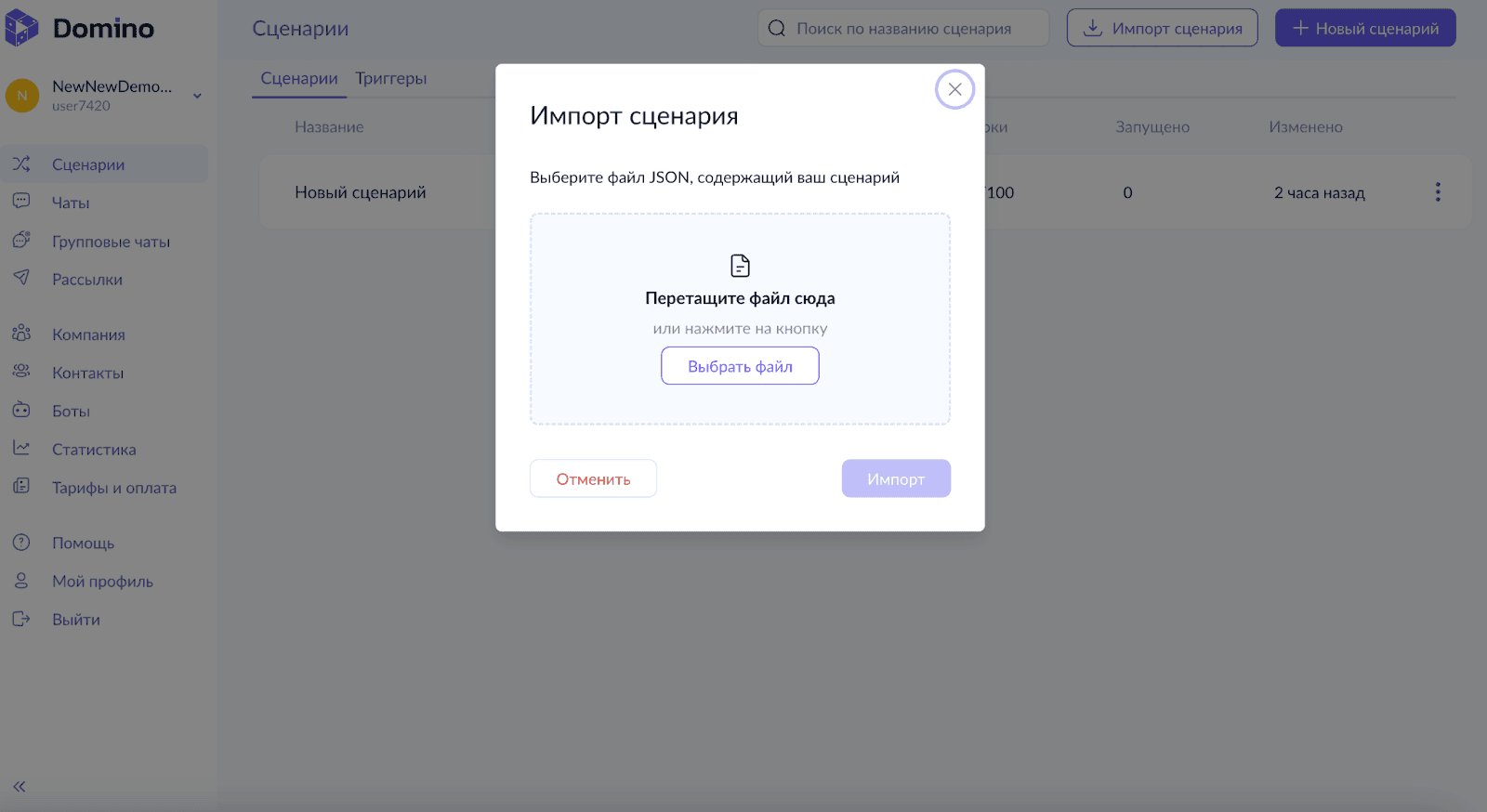
Блоки
- Выбираете блок с календарем;
- Прописываете название услуги, чтобы дать клиенту понять, что он бронирует;
- Указываете длительность услуги;
- Далее устанавливаете расписание. Можно добавлять и убирать рабочие дни, разбивать рабочие дни на доступные и недоступные периоды;
- Задаете переменную для сохранения ответа. Для этого в строке “Сохранить ответ в поле” пропишите переменную. Например, Слотдлявизита;
- Нажимаете на “Применить”.
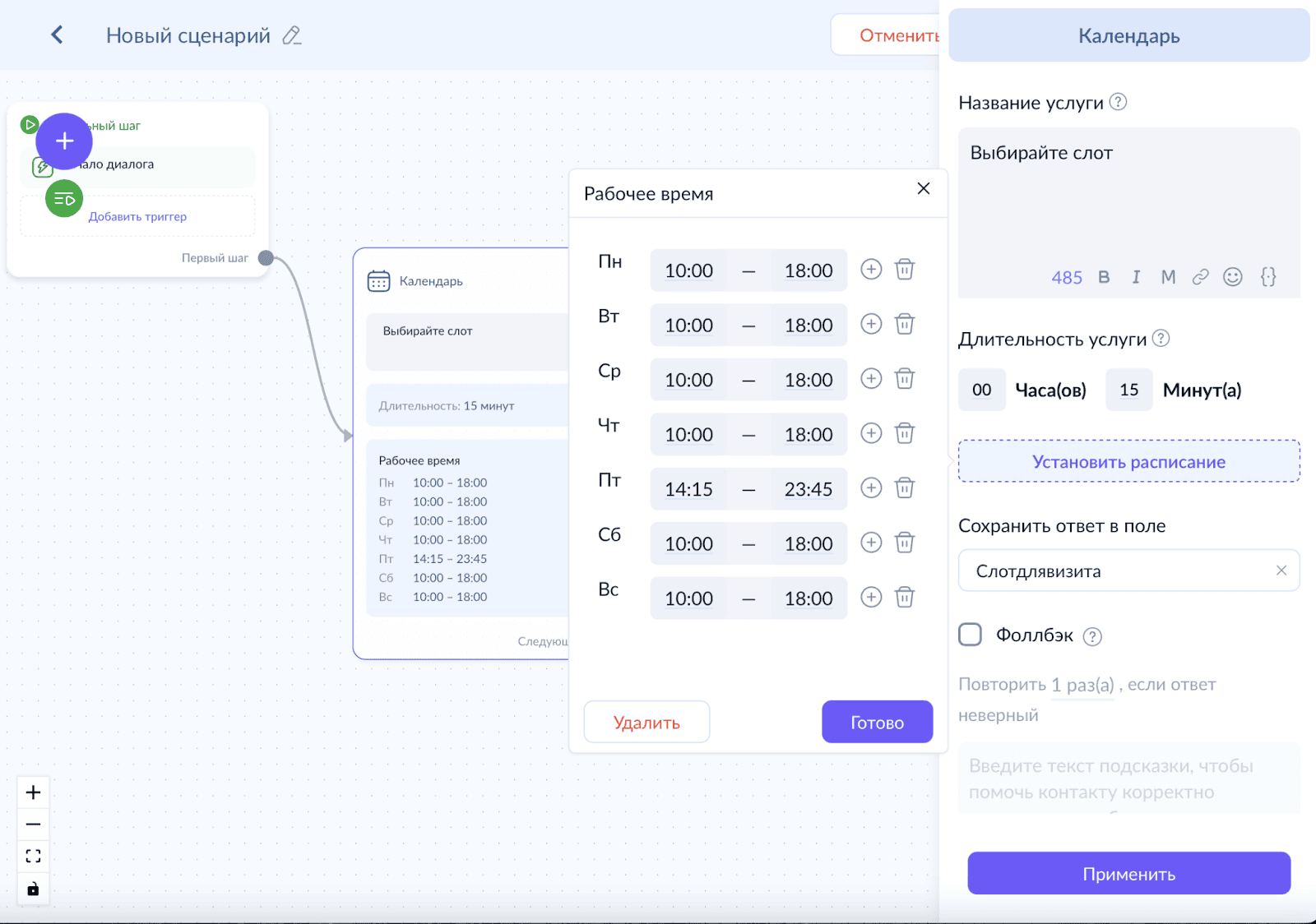
- Выбираете блок с каталогом;
- В описании услуги прописываем, что предлагается приобрести;
- Даем название кнопке для заказа;
- Теперь надо загрузить каталог в формате YAML. Если у вас его нет, прямо в узле с каталогом можно скачать шаблон и выставить там свои товары и услуги (посредством блокнота или Notepad++);
- В секции “Сохранить ответ в поле” даем название переменной. Сделанный заказ будет сохранен именно в ней;
- Далее можно ставить блок с оплатой;
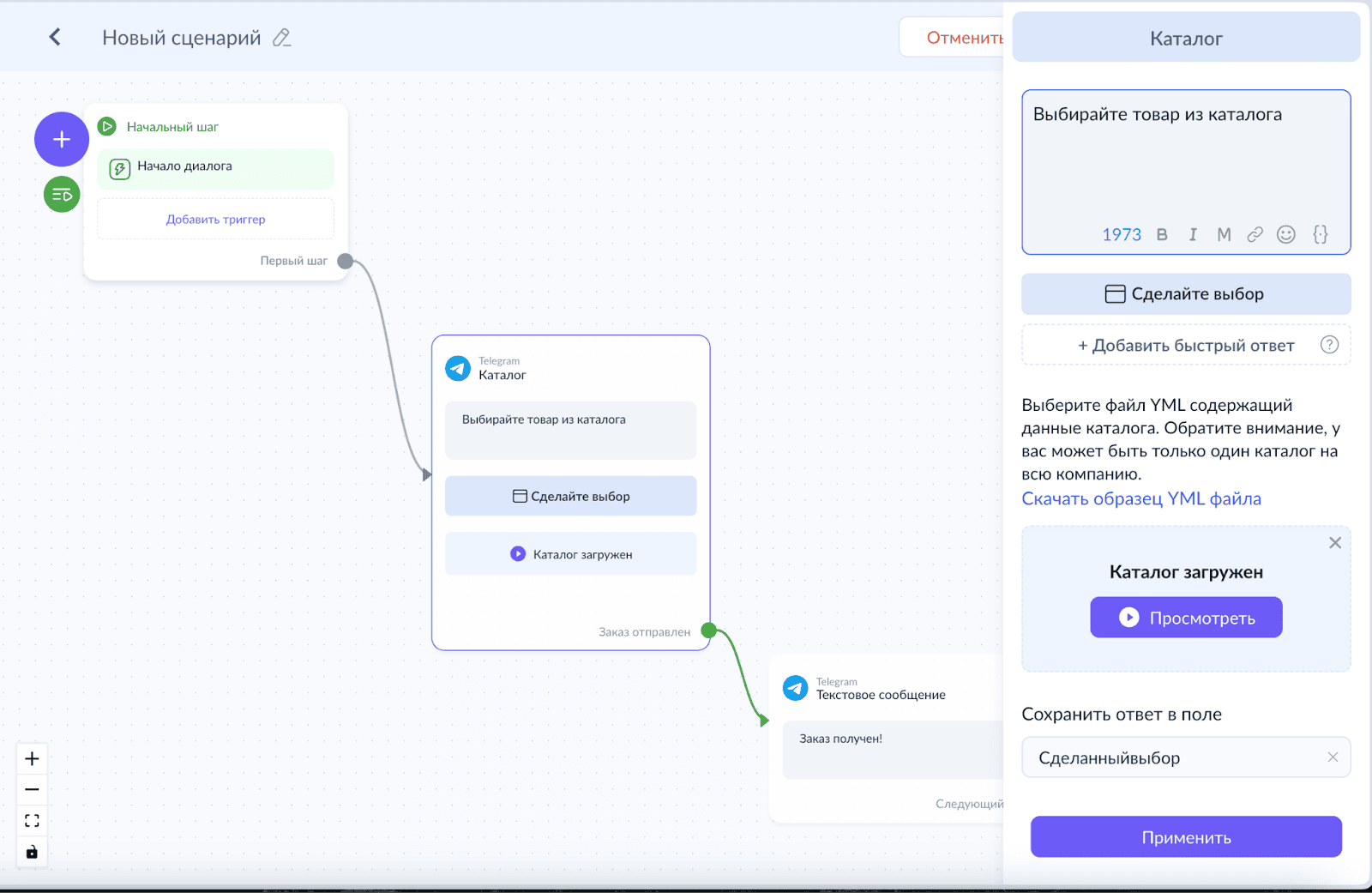
- Для этого используйте переменную из узла с каталогом. Например, сделанный заказ сохранился под переменной “СделанныйВыбор”;
- Рядом с каталогом ставим блок с оплатой;
- В описании делаем ссылку на переменную при помощи скобок. Например, вот так: Ваш заказ @{Flow:Сделанныйвыбор};
- В поле “Использовать данные из переменной” также проставляем Сделанныйвыбор;
- Также укажите время на оплату. Например, 15 минут;
- Просим у покупателя указать данные, которые нам нужны.
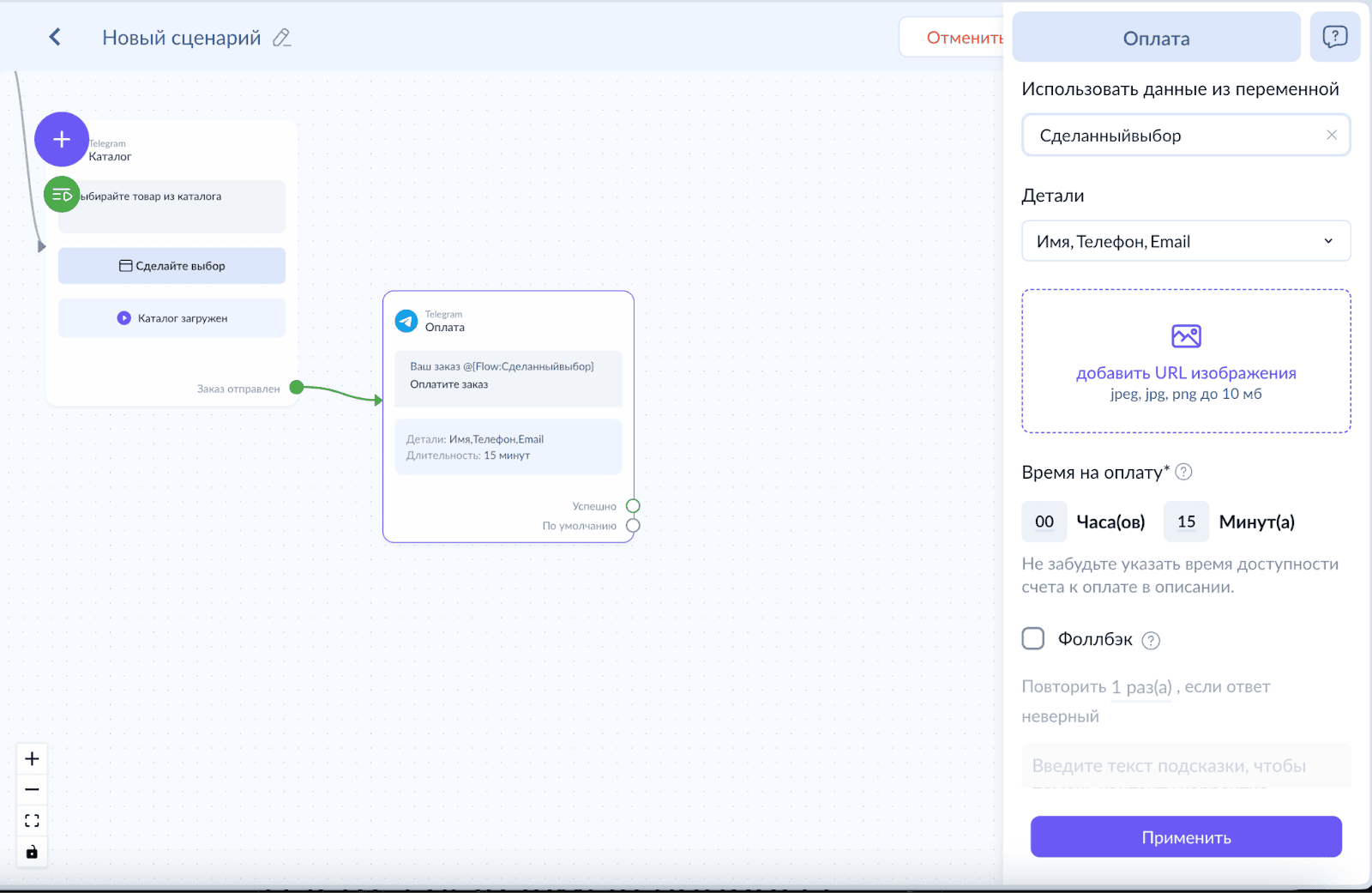
- Настройка блока с оплатой потребует наличия платежной системы для принятия платежей в Telegram;
- Идем в чат с @BotFather, вбиваем /mybots;
- Далее выбираем Payments;
- @BotFather предложит несколько вариантов платежной системы;
- Кликаем по подходящему варианту и следуем условиям бота той или иной платежной системы;
- Сначала проводим тестовую интеграцию, затем подключаемся к “настоящей” ПС;
- Если же у вас уже подключена платежная система, то просто заходим в @BotFather, вбиваем /mybots, потом payments. Он сразу покажет вам доступные токены от активированных платежный систем;
- Возвращаемся в аккаунт Domino CRM;
- Указываем платежную систему и токен;
- Жмем на “Применить”.
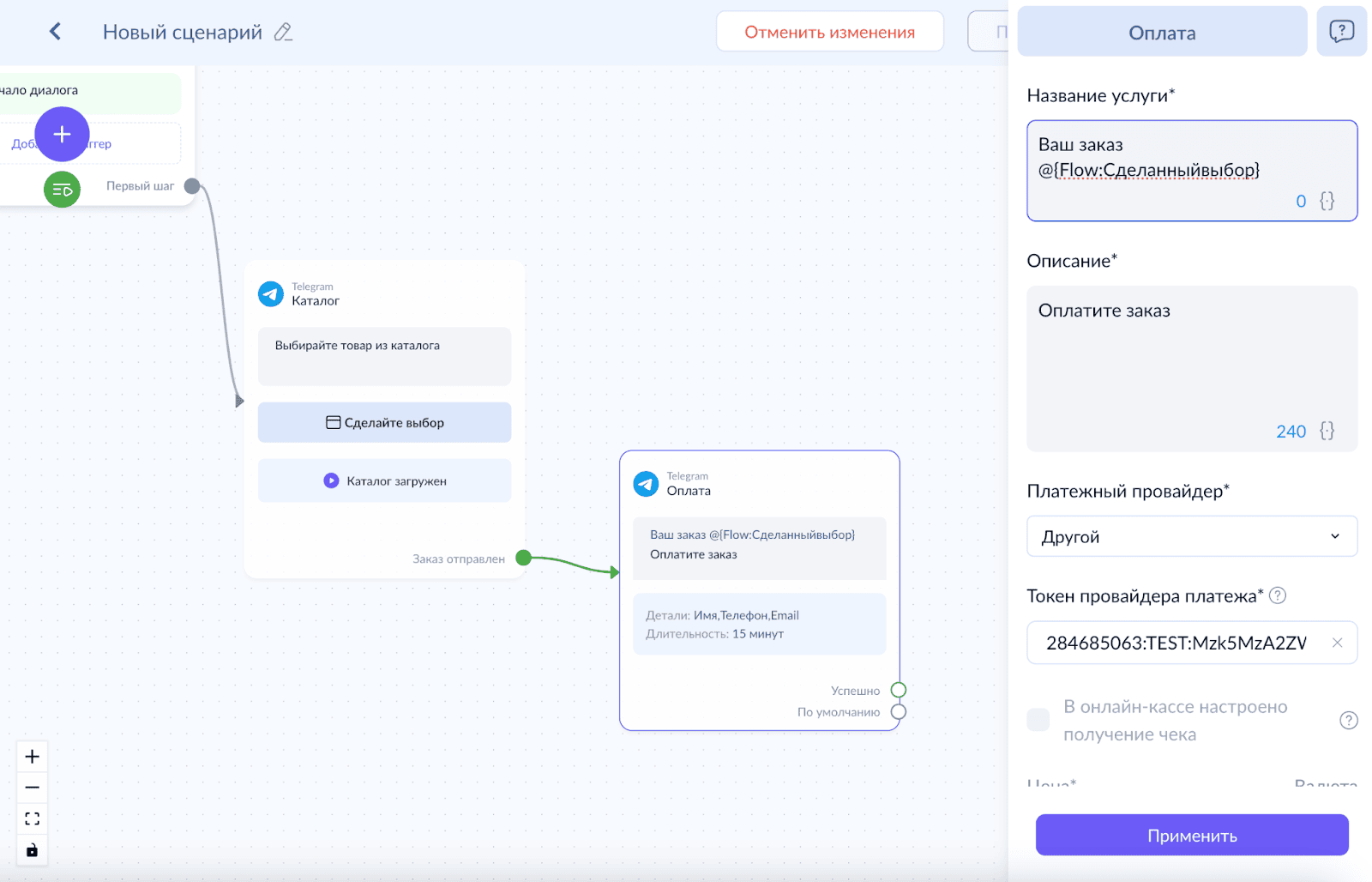
Чтобы иметь возможность передать общение с контактом на членов своей команды, зайдите в раздел “Компания”, затем в верхнем правом углу нажмите на “Новая команда”, назовите команду, добавьте менеджеров.
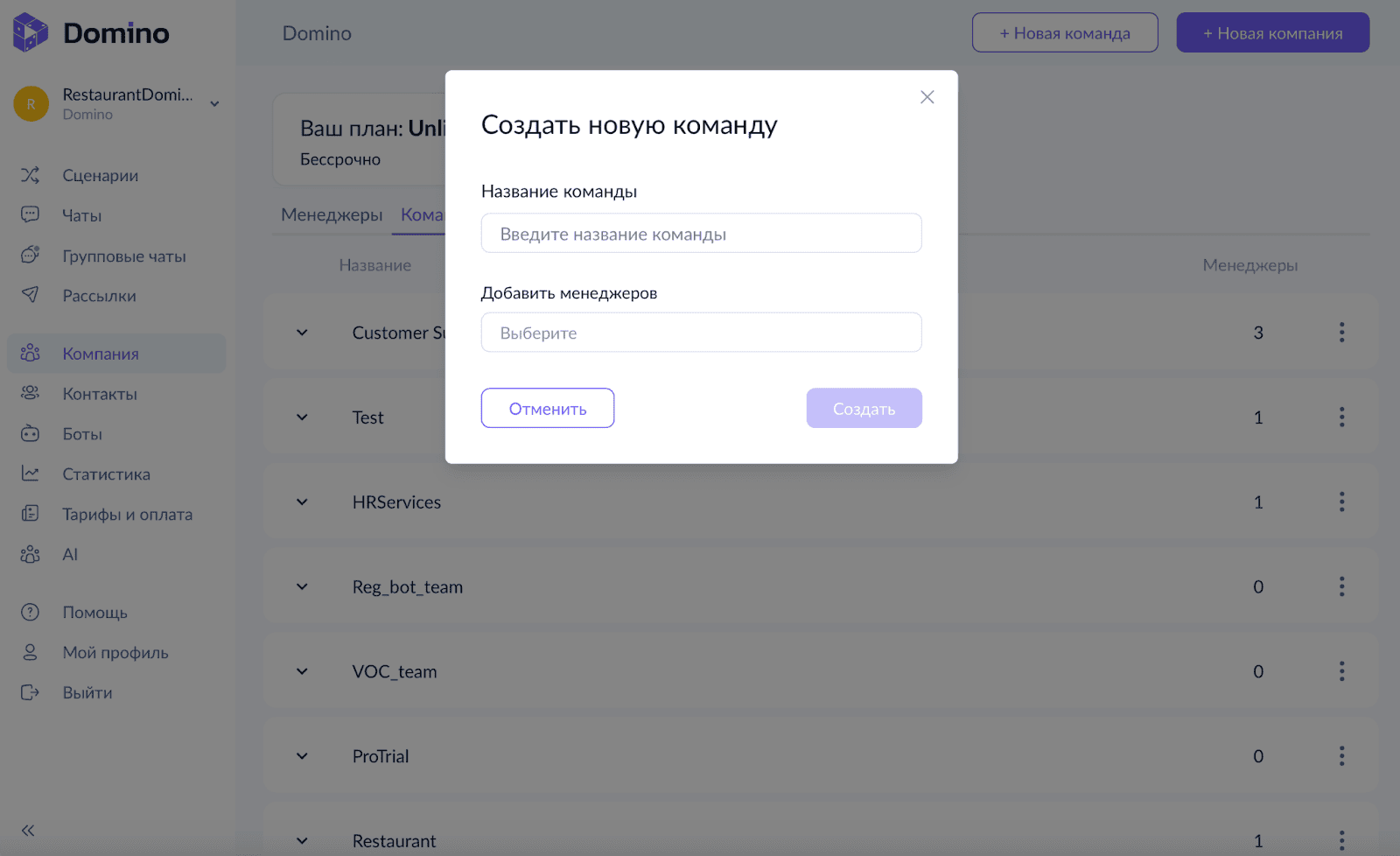
Для этого надо быть владельцем аккаунта:
- Зайдите в раздел “Компания”;
- Выберете подраздел “Менеджеры”;
- Там сгенерируйте ссылку для приглашения менеджера;
- Отправьте ее Telegram-контакту менеджера;
- Он включится в команду, когда примет предложение;
- После этого его можно назначать ответственным за коммуникацию;
- При срабатывании блока, менеджер или все члены команды получат оповещение.
- Поставьте блок с “Назначением”;
- Выберете команду;
- Пропишите менеджера.
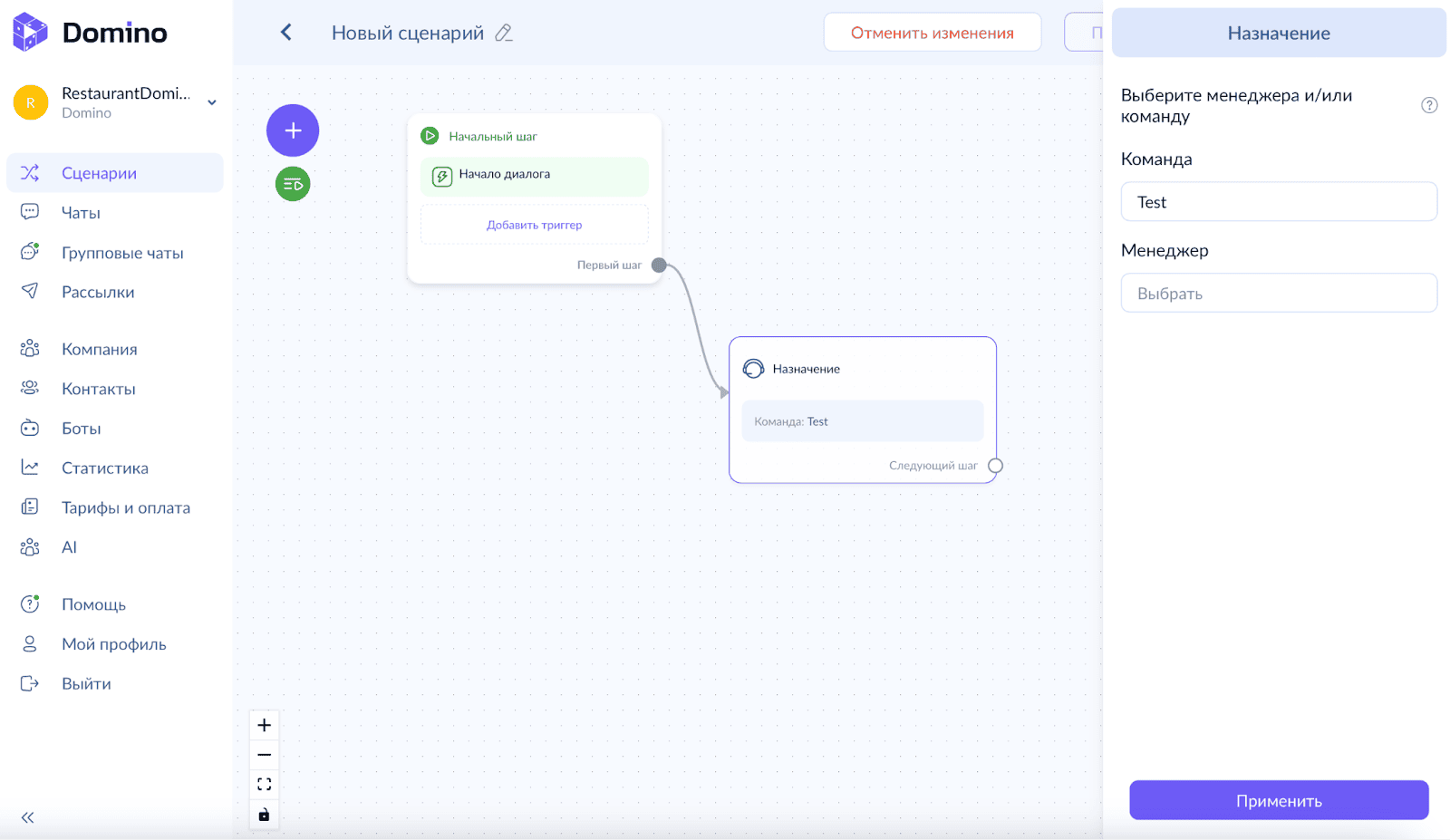
Блок с HTTP запросом предполагает некое действие, зашитое в код вашего сайта (например, заполнение формы). Для этого:
- Поставьте блок “HTTP запрос”;
- Вставьте URL целевого действия;
- Можно указать путь для записи результата в файл JSON;
- Если оставить его пустым, то результат запишется в переменной пользовательского поля, которое вы укажете.
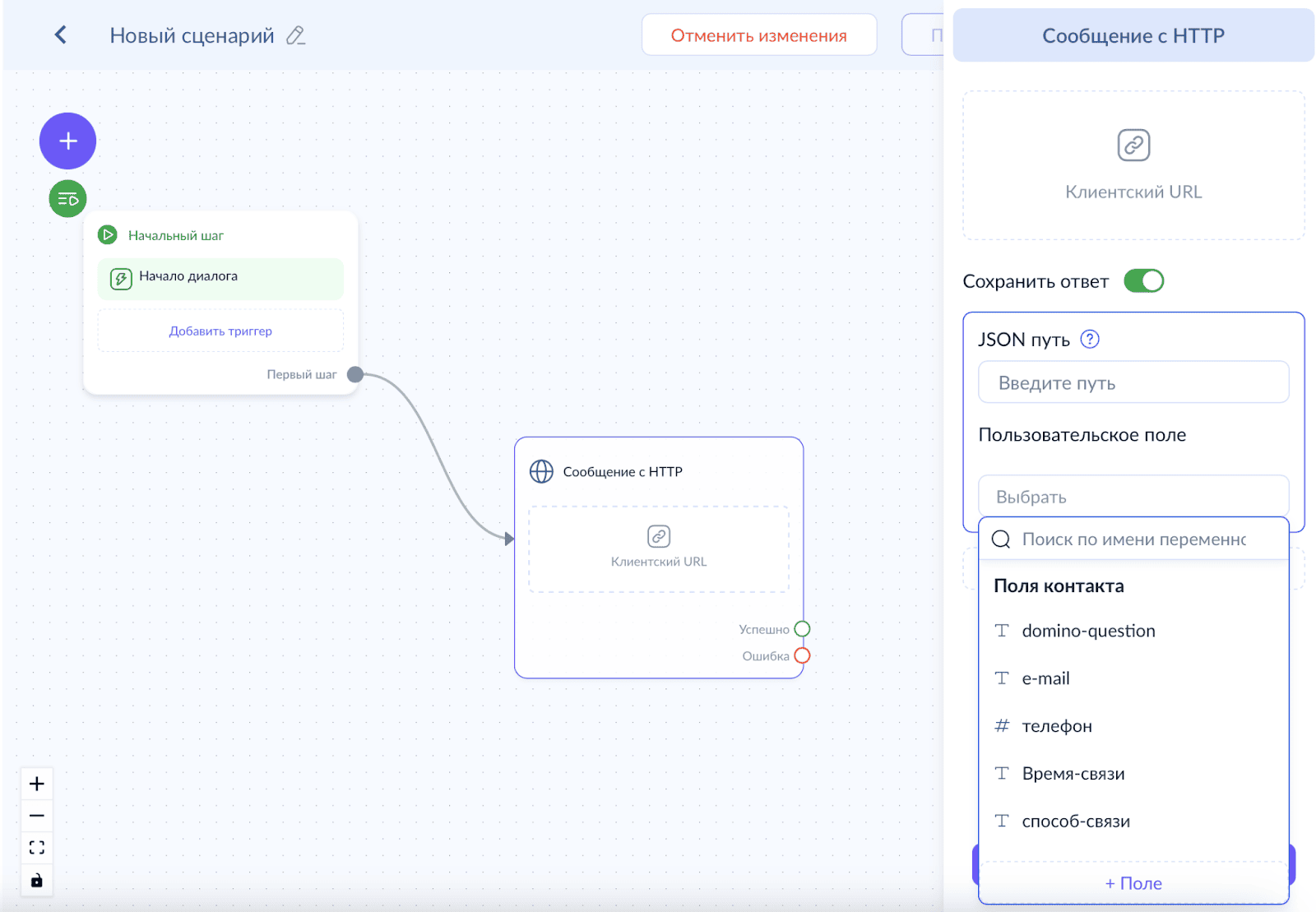
Как понятно из названия, пауза нужна, чтобы получить время на сбор информации или совершения действия для клиента. Domino CRM позволяет выставить паузу от секунд до дней.
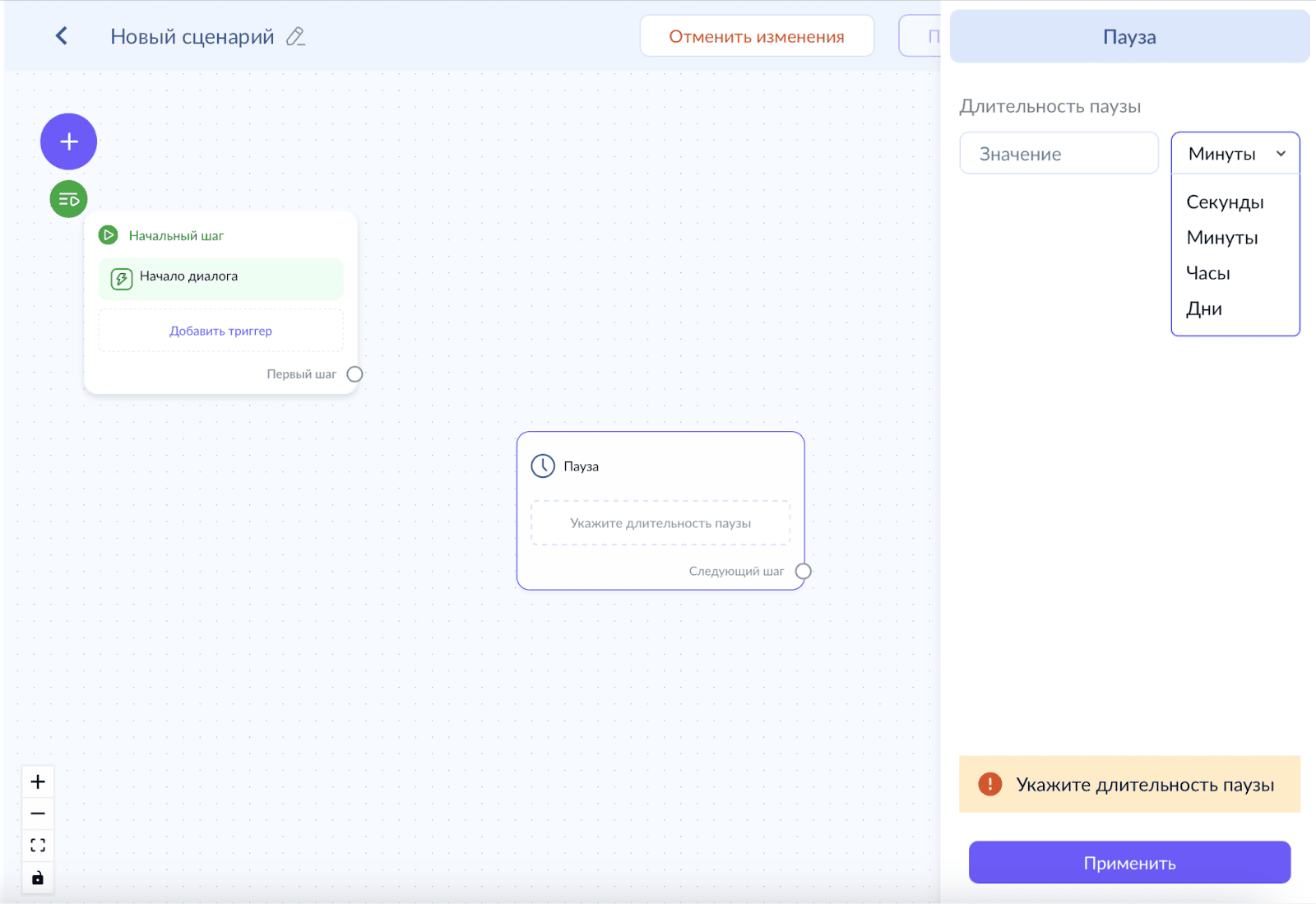
Проблемы
Сценарий может не запускаться по следующим причинам:
- Вы не сохранили сценарий перед выходом из редактора;
- Тот или иной блок может быть настроен неправильно (при попытке сохранить сценарий проблемный узел будет подсвечен и выплывет подсказка о том, что надо сделать;
- Можно выставить несколько триггеров, их очередность не играет роли. Сценарий будет запущен в любом случае. Но если в стартовом блоке установлен только один триггер «Начало диалога», который уже сработал при первом взаимодействии с новым контактом, то сценарий не запустится во второй раз. Этот триггер активируется только один раз и не запускает сценарий повторно при вторичном контакте. Чтобы перезапустить сценарий, введите /restart или сопроводите “Начало диалога” какой-либо другой командой.
Коммуникация
Контакты:
- Контактом является любой пользователь, который инициировал общение с ботом. Основная информация о нем будет сохранена автоматически;
- Кроме того есть возможность вносить отдельные контакты вручную. Для этого в разделе “Контакты” найдите кнопку “Новый контакт” в верхнем правом углу;
- Импортировать контакты можно и массово. Для этого нажмите кнопку “Импорт контактов”, скачайте шаблон CSV-файла, перенесите туда контакты и загрузите базу.
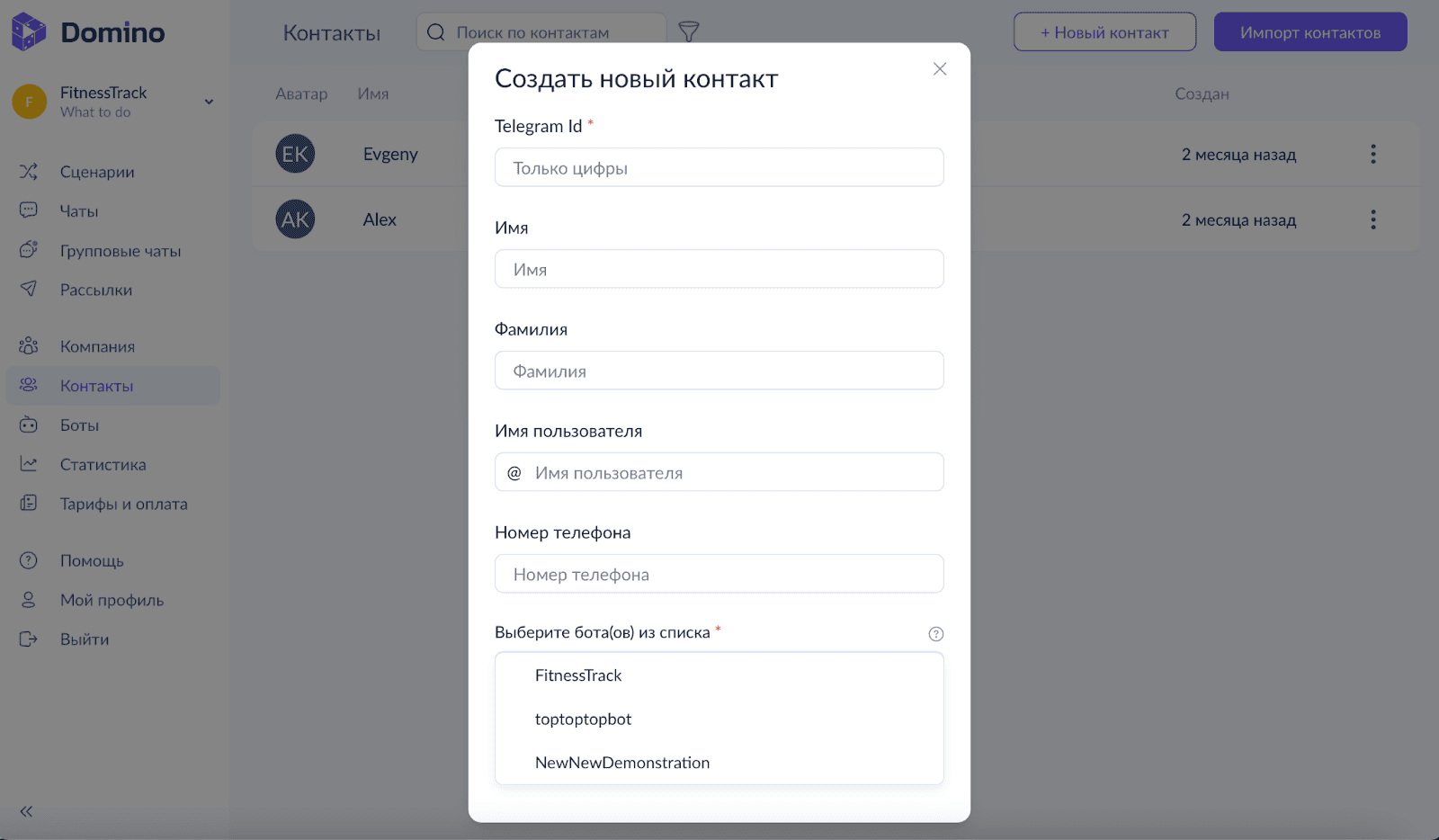
- Чаты:
- Чат — полная запись о всех взаимодействиях контакта с ботом. Чаты доступны в разделе “Чаты.
- Чаты можно фильтровать как при помощи простого фильтра, от старых к новым и наоборот, так и при помощи более продвинутых критериев, которые доступны при нажатии на стрелочку слева.
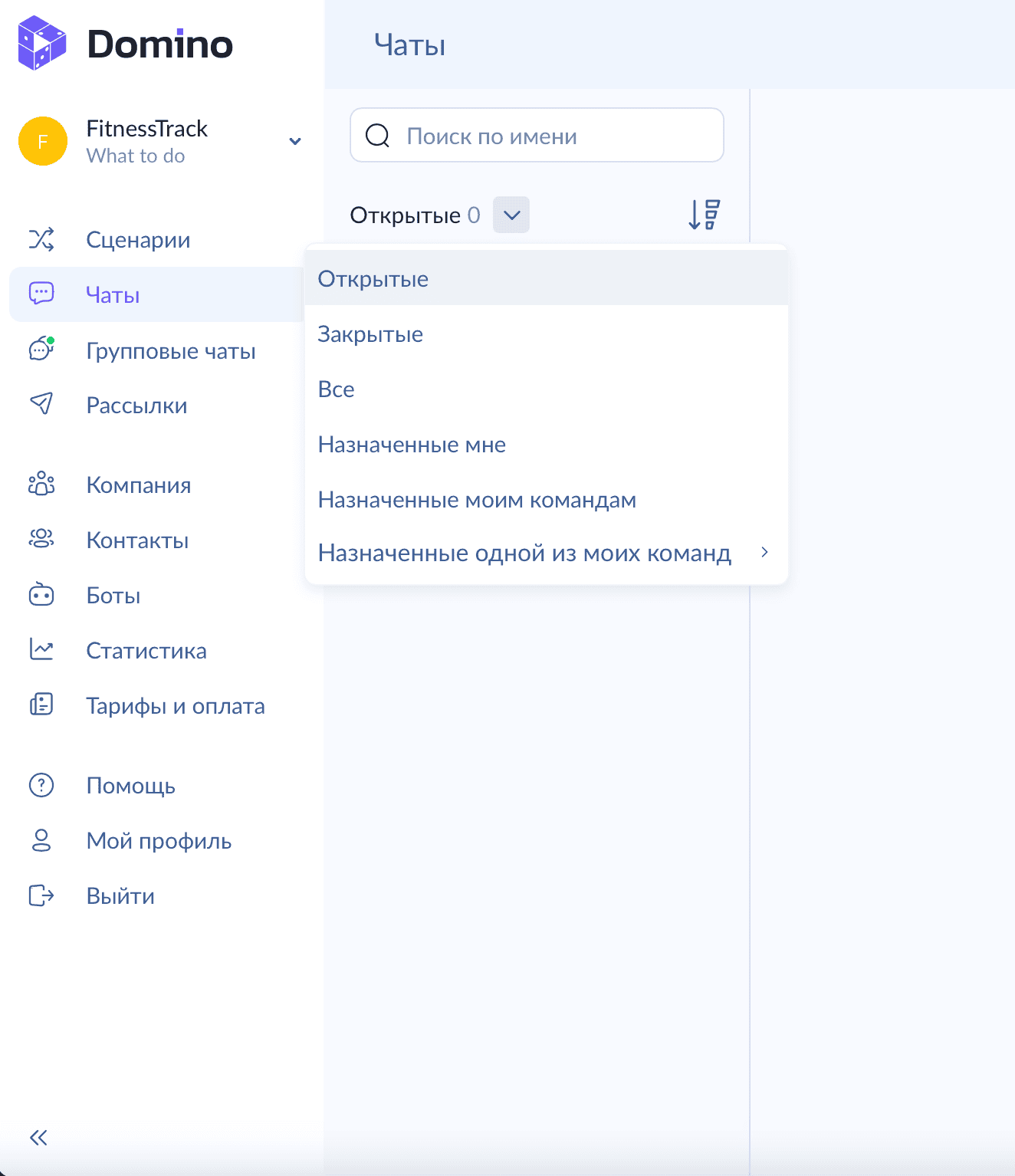
В разделе “Рассылки” вы можете отправить сообщения всем вашим контактам или их части:
- Введите заголовок;
- Задайте время отправки, если планируете рассылку на будущее;
- Укажите, всем ли контактам хотите отправить сообщения. Или же вручную отметьте тех адресатов, для которых сообщение предназначено;
- В базу для отправки автоматически попадают те, кто когда-либо взаимодействовал с вашим ботом;
- Можно загрузить и внешние контакты в виде CSV-файла (правила Telegram разрешают отправлять сообщения лишь согласной аудитории, так что осторожнее с контактами тех, кто с вами не взаимодействовал);
- Наберите сообщение;
- Добавьте кнопку со ссылкой или триггером;
- Сохраните черновик или отправьте рассылку.
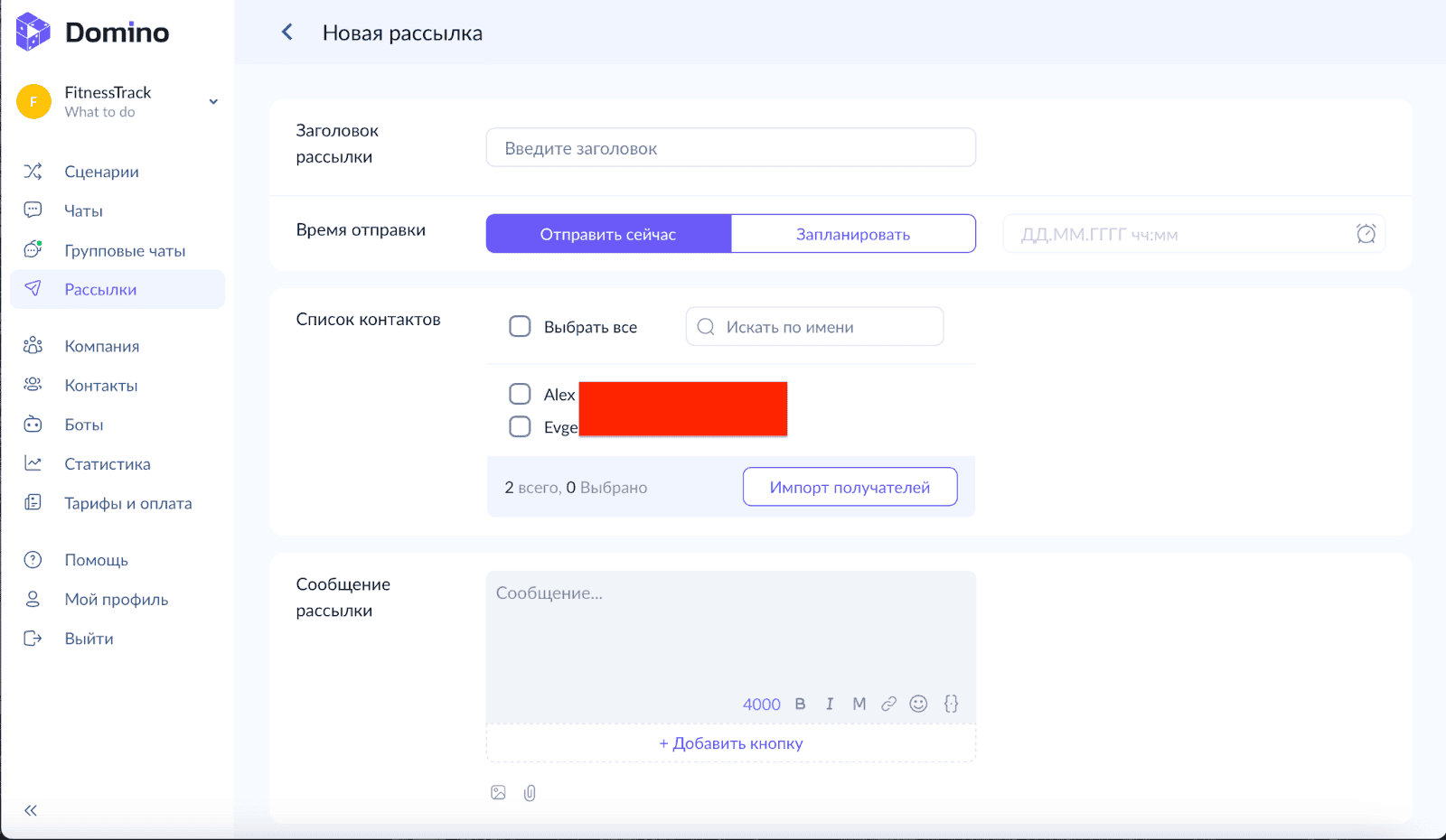
Разное
- Два базовых платных тарифа с расширенным функционалом включают в себя Starter и Pro;
- В Starter входит 5 чат-ботов для Telegram, 5000 диалогов и возможность подключить 5 людей-операторов;
- В Pro входит 15 чат-ботов для Telegram, 15000 диалогов и возможность подключить 15 людей-операторов.
Мы подготовили видео-инструкции по работе с основным функционалом конструктора чат-ботов Domino CRM, которые помогут вам быстрее запустить своего чат-бота и начать активно взаимодействовать с клиентами!
Задайте вопрос и мы ответим в ближайшее время

Ваше сообщение отправлено!
Мы ответим в ближайшее время
